基本的にここのブログに掲載している私が撮影した写真は左上に使用カメラ/焦点距離/ISO感度/シャッタースピード/F値といったExif情報と右下に透かしを入れている。
Exifを写真にオーバーレイ表示している理由は”この写真どうやって撮ってるんだ”という疑問に対して私はこう撮ってますよと答えを示したかったからである。誰もそんな疑問をぶつけてきたことはないんだが。
つまりは読者/閲覧者に対して自らの手の内をさらけ出してやろうという考えがあるのである。
透かしはツイッターでよくバズってる写真に入っていて、あっ俺もやってみよっていう軽い気持ちで入れているだけである。まさか誰かがコピーしてオレの写真~って転載対策とか言う大それた理由は、ない。

そこで掲載する写真にいちいち画像編集ソフトで透かしとExifを入れてるんかとそうではなくて一括でぽーーんと挿入してくれる自動化ソフトが有るのである。
- ダウンロードしてインストール
- 起動したら対象のドラッグ&ドロップしてリストに入れる。このとき複数枚の写真を編集する場合は複数枚選ぶ

- (透かしを追加する場合)上にある動作タブを選ぶ、「動作を追加」から画像→透かしを選ぶ

- 透かしの項目が表示されたら入れたい透かし(の画像データ)を選ぶ
不透明度をいじるとだんだん(透かしの)画像が透けていく
「サイズ」で適当なサイズに変更可能
右側に適応後のプレビュー画面が表示されるのでそれを見ながら調整する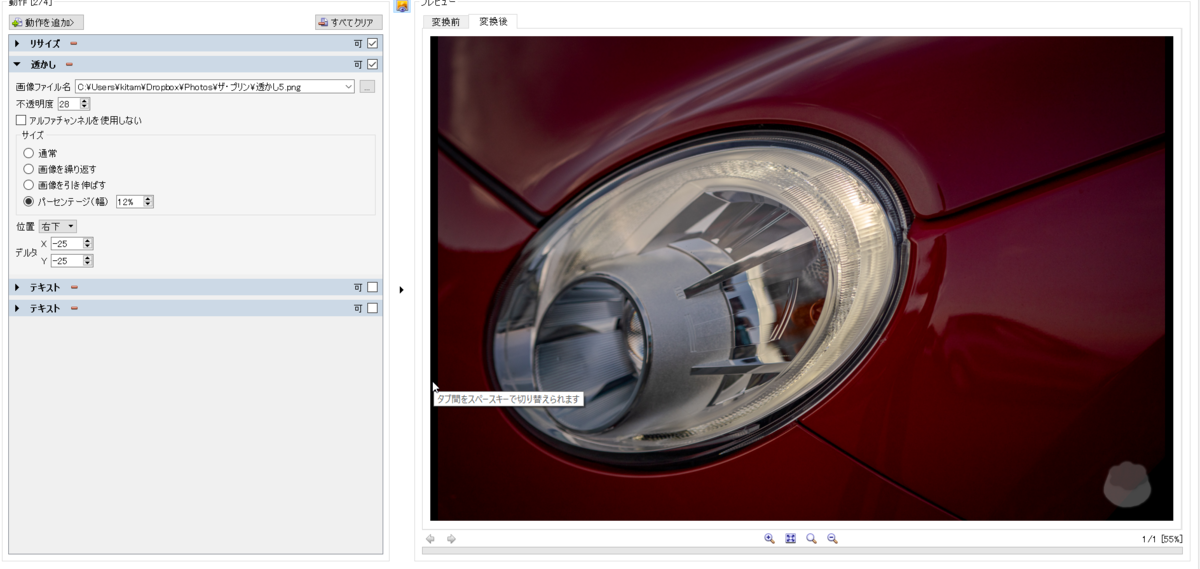
-
Exif情報は動作を追加→画像→テキストを選ぶ

- ▶のところを押すとテキスト表示させたいExif情報を選択できる
私の場合は
・Exif - カメラ > 機種名
・Exif - 画像 > 焦点距離[mm]
・Exif - 画像 > ISO値
・Exif - 画像 > シャッタースピード[s]
・Exif - 画像 > F-値
を挿入している。このとき挿入される文字列は次の通り(半角スペースで区切ってます)
{EXIF:Model} {EXIF:Focal Length} {EXIF:ISO Value} {EXIF:Exposure Time} {EXIF:F-Number}
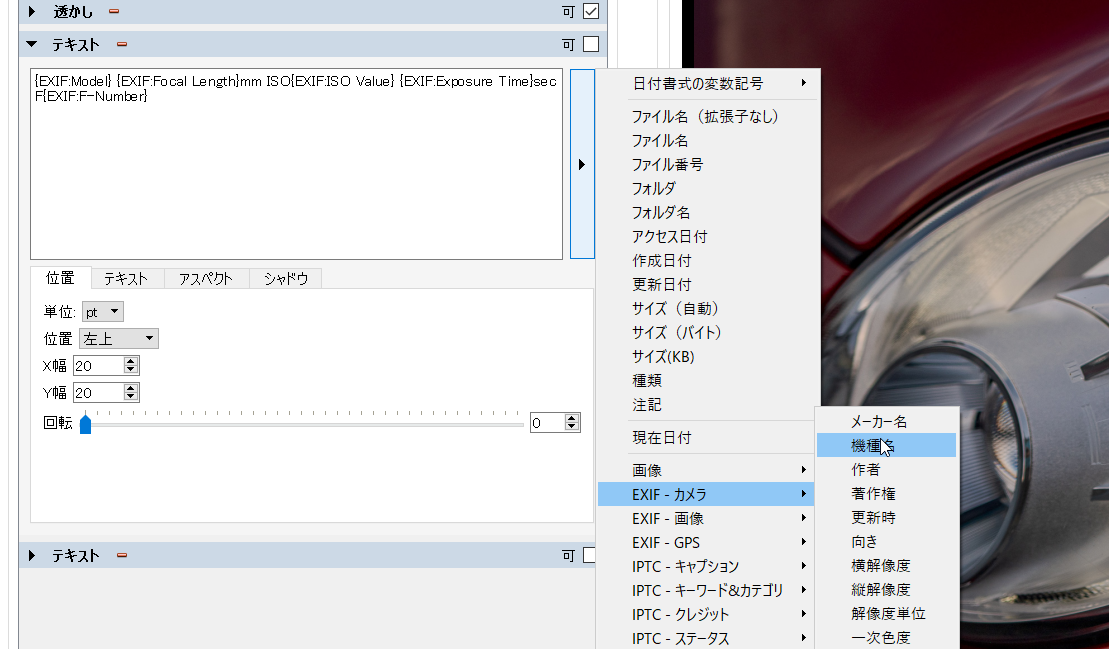
このままだと次のような表示となる
そう単位が無いので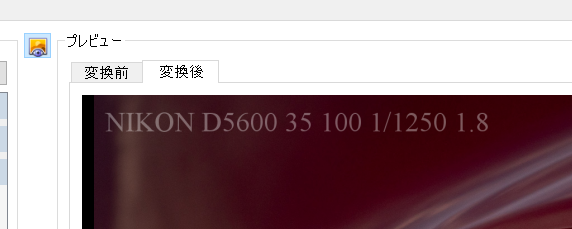
{EXIF:Model} {EXIF:Focal Length}mm ISO{EXIF:ISO Value} {EXIF:Exposure Time}sec F{EXIF:F-Number}
こうしてあげる。すると
こうなる。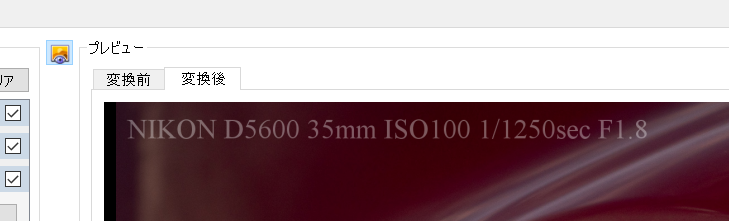
- テキストボックスの下にあれこれ設定タブがある
詳しくは説明しないがこれを調整して好みの感じにする。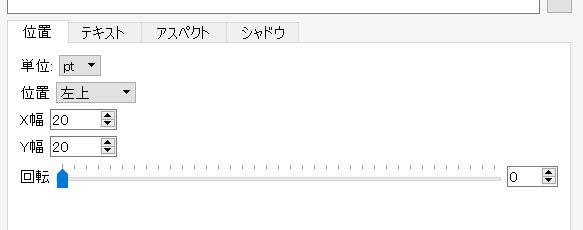
ちなみに私の場合はフォントにこだわりがあって、
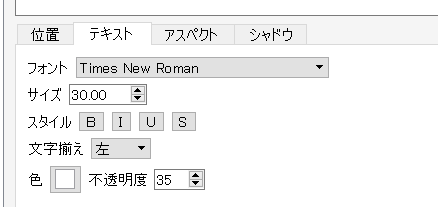
これがかっこいいという結果になっている。 - あとはてなブログは撮影データそのままトリミングなし(=4K)サイズでは掲載できないのでリサイズを追加している。
縦写真も横写真もこれでやると2K写真に落ち着く

- 出力タブで出力先、出力名の設定を行って「変換」ボタンを押すと出力される
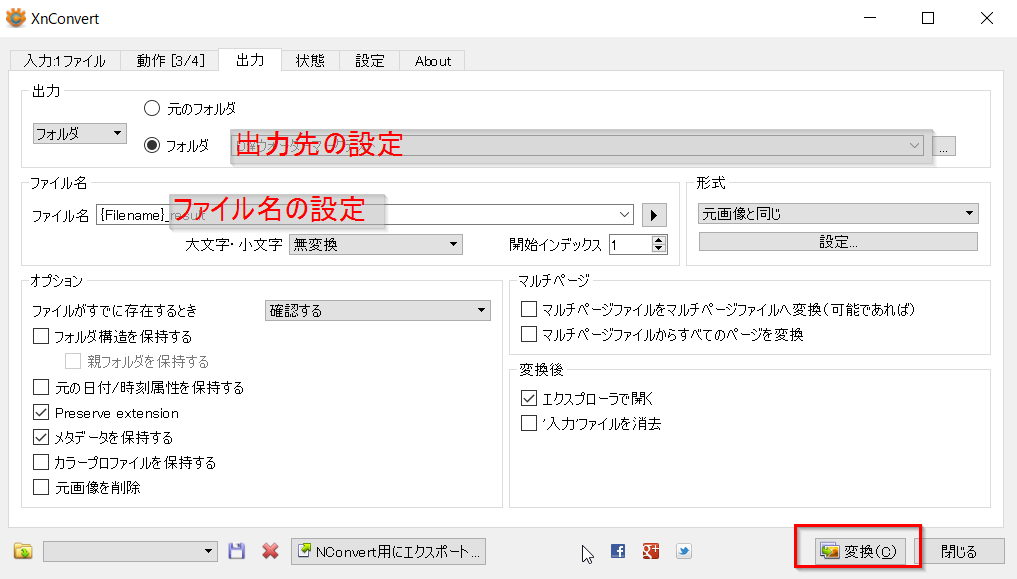
- 出力先にファイルが出力されている
そんなわけで一度に複数のオーバーレイ表示がかんたんにサクッとできるわけです。












それっぽくみえるでしょ